Recent News
- 2012/Jan/20
Photo Fair 2012 - Mumbai, India - 2011/Dec/28
**NEWS** Nissin Macro Flash MF18 is coming soon! - 2011/Dec/19
Christmas and New Year Holiday Notice - 2011/Oct/12
Kuala Lumpur Photography Festival 2011 – Kuala Lumpur – Malaysia - 2011/Sep/ 5
Company Special Arrangement Notice
Products
Di866 USB Firmware Update Process
Di866 USB Firmware Update Process
Before updating the firmware, please check version table of the Di866.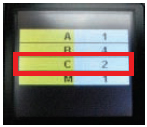
For example:
For Canon, the latest firmware version is 2.
For Nikon, the latest firmware version is 4.
Please follow the steps to check the version table:
Press "On/Off" button followed by pressing "Pilot" button and the version table is shown. “C” line indicate the USB updated firmware version.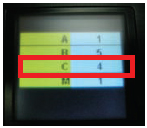
Following the steps below to finish the firmware update process:
Step 1:
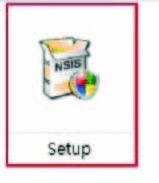
Download Di866 USB firmware from Nissin official website.
File name: Setup.exe
Step 2: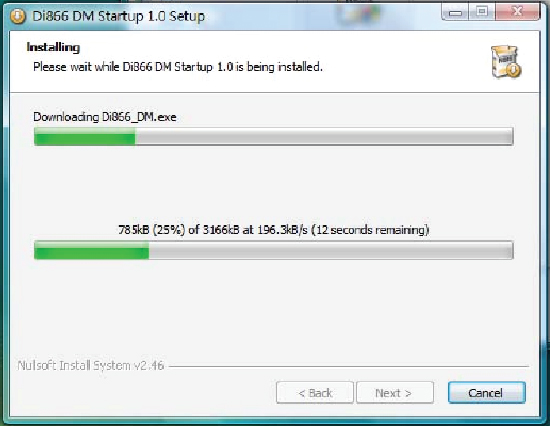
Double-click to install.
Step 3:
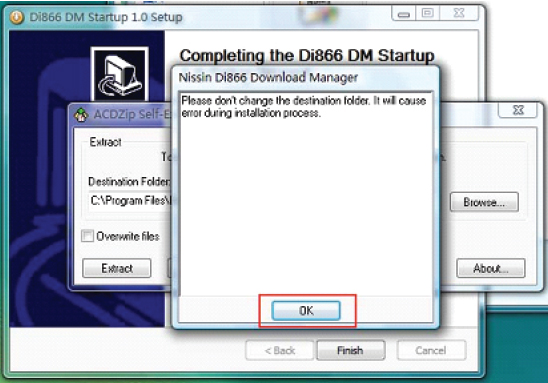
Press "OK" button to continue.
Step 4: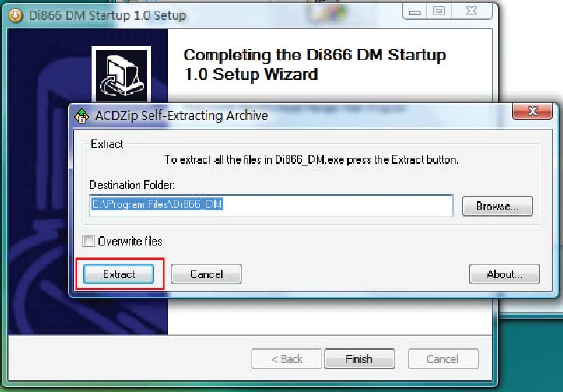
Press "Extract" button to continue the installation.
Step 5:
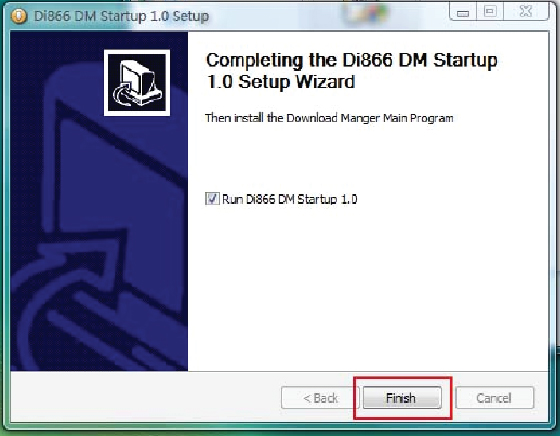
Press “Finish” button to run the program when the “Download Manger Main Program” installed successfully .
Step 6: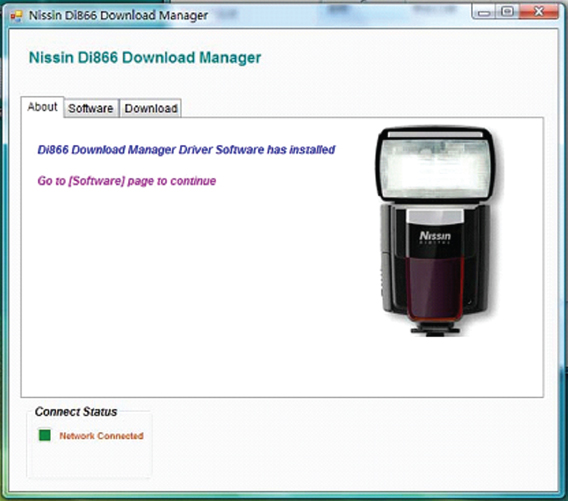
Go to “Software” page.
Step 7:
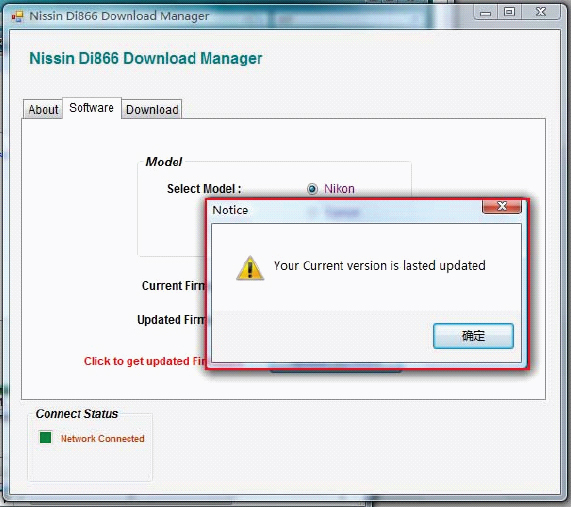
In “Model” section, please select the model of Di866. If there is a red box notice prompted with “Your Current version is lasted updated”. This means the Di866 firmware has currently updated from Nissin official website and click OK.
Step 8:
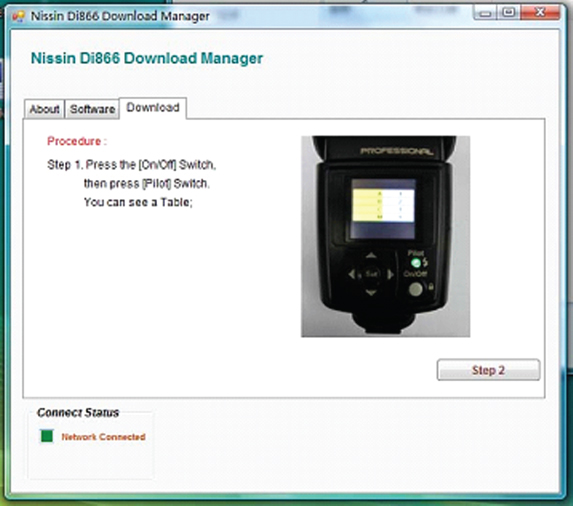
Following the Step1-3, connect USB cable and Di866, and continue the download.
Step 9: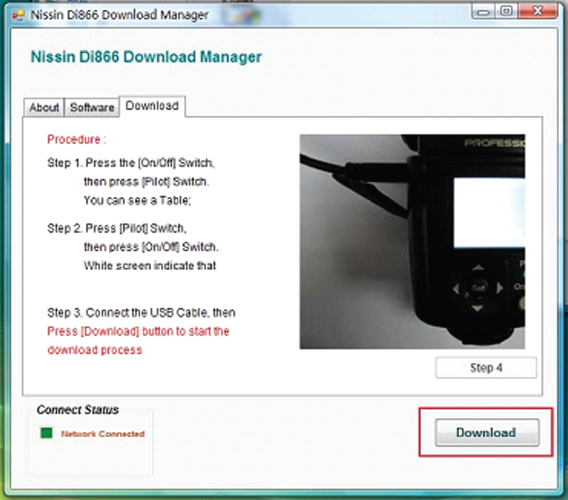
Make sure the cable has been connected successfully. A white screen indicates that Di866 is in the download mode.
(a) If this is the first time to update the Di866, please go tothe Step 10.
(b) If the Di866 has been updated in the past, press Download button directly and go to Step 11.
Step 10: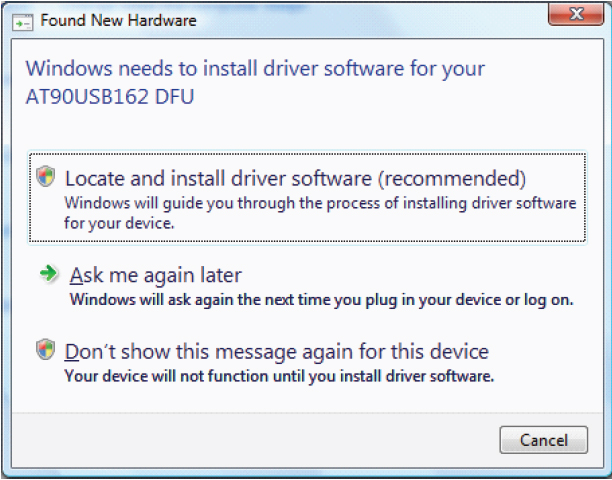
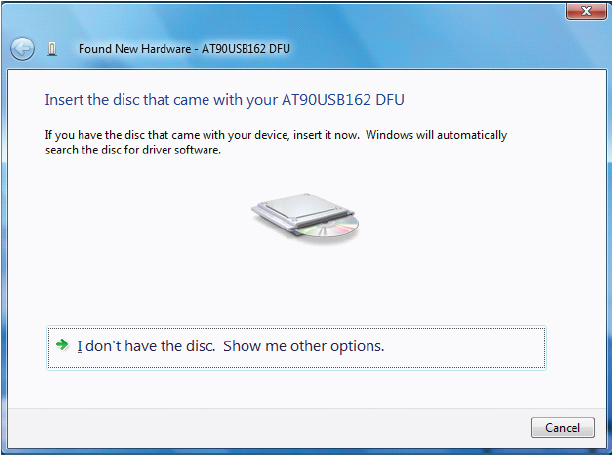
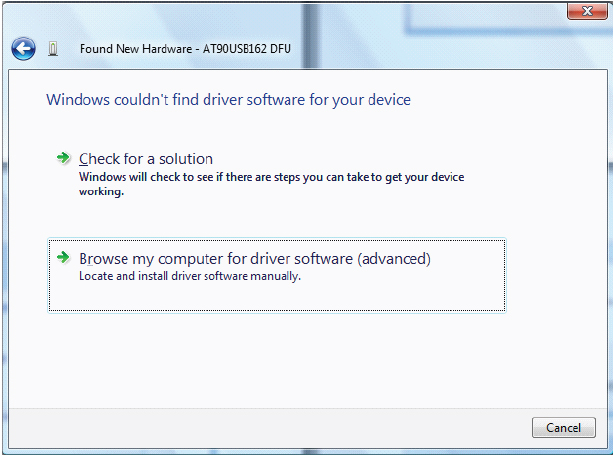
When windows found the new hardware, click Locate and install driver software. Follow the steps to install.
Browse the location and click Next.
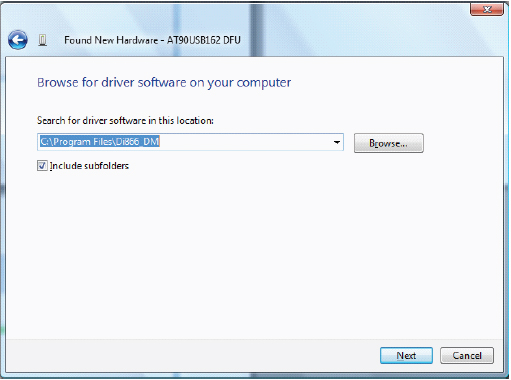
Click Install.
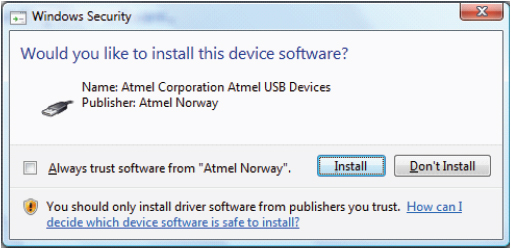
Please wait while installing driver software.
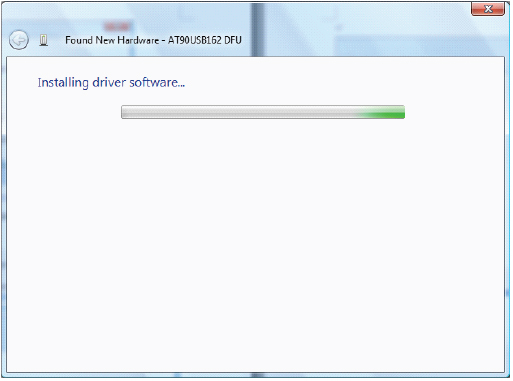
Press Close when the install completed.
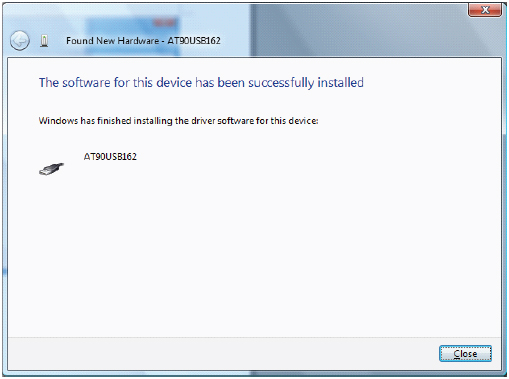
Step 11: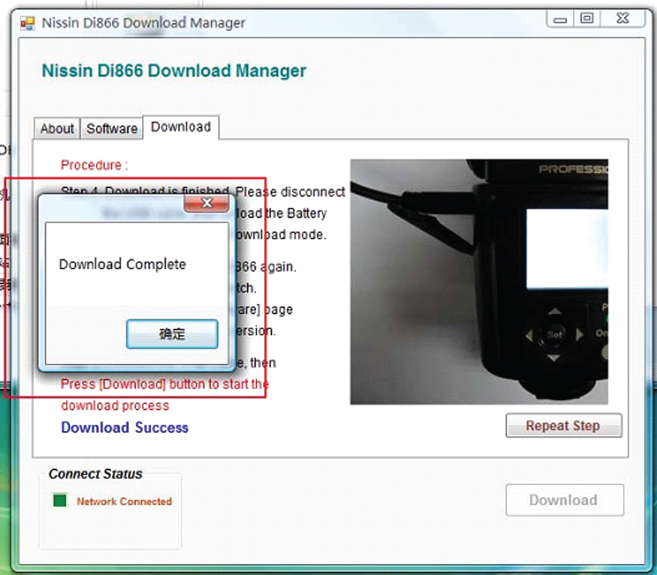
When the download completed, click OK.
Step 12:
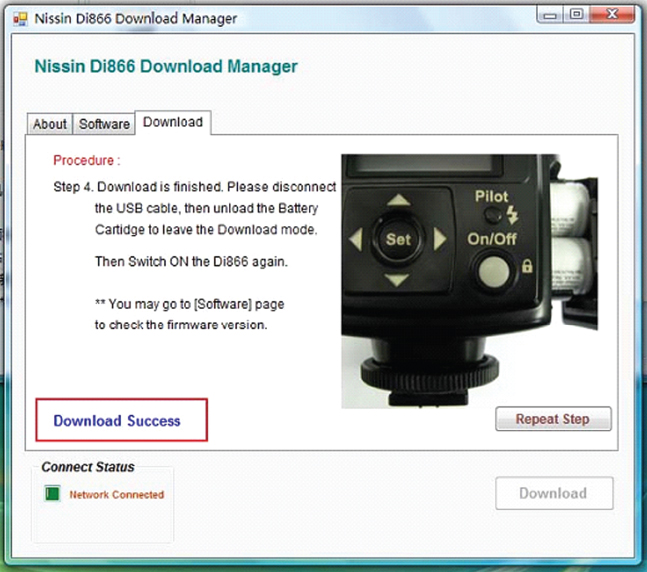
When red blank shows ”Download success,” disconnect the USB cable. The white screen should still remain in the flash unit. Unloading the battery cartridge. Leave the download Manager when completed.









